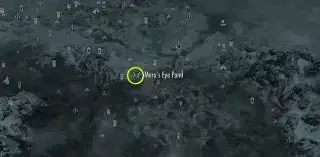- Χρήση ελεγκτών Xbox ενσύρματα
- Ασύρματη Σειρά X|S
- Ασύρματο Xbox One
- Ασύρματο χειριστήριο Xbox 360
- Ενημέρωση ελεγκτών

(Πίστωση εικόνας: Microsoft)
Ξεκινώντας με το Xbox 360 το 2006, τα χειριστήρια Xbox της Microsoft ήταν το πιο εύκολο χειριστήριο στη χρήση σε υπολογιστή. Αυτό έχει μια μικρή σχέση με τη Microsoft που κατασκευάζει τόσο την κονσόλα όσο και τα Windows, φυσικά - αλλά έχουμε ακόμα το gamepad του Xbox 360 που πρέπει να ευχαριστήσουμε που κάναμε βολικά τα παιχνίδια για υπολογιστή με χειριστήριο. Η Microsoft διατηρεί αυτό το σερί ευκολίας για σχεδόν 20 χρόνια τώρα με κάθε επανάληψη του Xbox. Αν θέλετε μια απλή εμπειρία plug-and-play, το χειριστήριο Xbox είναι απλώς η προφανής επιλογή.
Το πιο πρόσφατο μοντέλο, το χειριστήριο της σειράς Xbox, είναι σίγουρα μεταξύ των καλύτεροι ελεγκτές υπολογιστή ούτως ή άλλως—μου αρέσουν οι ανάγλυφες λαβές του, οι οποίες έχουν ελαφρώς αλλοιωθεί από την προηγούμενη γενιά, και μπορούσα να ακούω αυτό το κλίκ D-Pad όλη μέρα.
Μετά από τόσα χρόνια, μπορεί να είναι λίγο δύσκολο να θυμηθούμε μερικές από τις μικρές διαφορές μεταξύ των ελεγκτών της Microsoft για τα Xbox 360, Xbox One και Xbox Series, και πώς λειτουργούν σε υπολογιστή. Είναι όλα εύχρηστα, αλλά υπάρχουν κάποιες μικρές διαφορές που έχουν σημασία με βάση τον υπολογιστή σας. Εισαγάγετε αυτόν τον οδηγό, με οδηγίες για κάθε γενιά του Xbox pad, συμπεριλαμβανομένου του πρωτότυπου από το 2001!
Τα ενσωματωμένα προγράμματα οδήγησης των Windows σημαίνουν ότι δεν θα χρειαστείτε ειδικό λογισμικό για τον υπολογιστή σας (ή τα περισσότερα παιχνίδια) ώστε να αναγνωρίζει αμέσως το gamepad του Xbox όταν το συνδέετε. Υπάρχουν μερικοί διαφορετικοί τρόποι για να συνδέσετε ένα χειριστήριο Xbox στον υπολογιστή ασύρματα, ωστόσο , και μερικά πράγματα που πρέπει να γνωρίζετε για τις διαφορετικές επαναλήψεις του χειριστηρίου Xbox One συγκεκριμένα (το ασύρματο κάνει τα πάντα πιο περίπλοκα).
παιχνίδια για πολλούς παίκτες του προγράμματος περιήγησης
Δείτε τι πρέπει να γνωρίζετε για να συνδέσετε το χειριστήριο Xbox στον υπολογιστή σας, ανεξάρτητα από την εποχή.
Χρήση ελεγκτών Xbox ενσύρματα
Ενσύρματα χειριστήρια Xbox
Τα χειριστήρια Xbox 360, Xbox One και Xbox Series X|S όλοι χρησιμοποιούν καλώδια USB για σύνδεση στον υπολογιστή σας. Είναι πραγματικά τόσο απλό: θα αναγνωρίζονται από τα Windows και απλώς θα λειτουργούν σε οποιοδήποτε παιχνίδι υπολογιστή με υποστήριξη ελεγκτή. Ίσως χρειαστεί να αγοράσετε ένα καλώδιο USB για να τα συνδέσετε, ωστόσο:
- Καλώδιο Micro-USB σε USB-A για χειριστήριο Xbox One
- Καλώδιο USB-C σε USB-A για χειριστήριο της σειράς Xbox
- Το ενσύρματο χειριστήριο Xbox 360 συνοδεύεται από ενσωματωμένο καλώδιο USB
Τι γίνεται όμως αν θέλετε να χρησιμοποιήσετε ο πρωτότυπο Χειριστήριο Xbox σε υπολογιστή, από το 2001;
Ο ευκολότερος τρόπος για να το κάνετε αυτό είναι με την επίσημη άδεια Ελεγκτής Hyperkin Duke , μια επίπονη αναπαράσταση του τερατώδους πρωτότυπου μαξιλαριού. Αυτή η ενημερωμένη έκδοση συνοδεύεται από καλώδιο USB για εύκολη σύνδεση και αναπαραγωγή με σύγχρονα συστήματα.
Αλλά αν εσύ Πραγματικά θέλετε να χρησιμοποιήσετε το vintage ελεγκτή Duke ή S από ένα αυθεντικό Xbox αντί από μια αναπαραγωγή, μπορείτε να αγοράσετε αυτόν τον προσαρμογέα και συνδυάστε το με το πρόγραμμα οδήγησης XB2XInput για να κάνετε το χειριστήριο ηλικίας 20+ ετών να παίζει όμορφα με τον υπολογιστή σας.
Τώρα ας μπούμε στο ασύρματο.
Ασύρματο χειριστήριο Xbox Series X|S σε υπολογιστή

(Πίστωση εικόνας: Xbox)
Σκεύη, εξαρτήματα
- Χειριστήριο Xbox Series X|S
- Ασύρματος προσαρμογέας Xbox για Windows (προαιρετικός)
- Ή ενσωματωμένο Bluetooth / ένα dongle Bluetooth
- Μπαταρίες ΑΑ
Πώς να χρησιμοποιήσετε το χειριστήριο της σειράς Xbox ασύρματα
Το χειριστήριο της σειράς Xbox περιλαμβάνει ενσωματωμένο Bluetooth, το οποίο επιτρέπει την εύκολη ασύρματη σύζευξη με τον υπολογιστή σας. Υπάρχουν δύο τρόποι για να χρησιμοποιήσετε αυτό το χειριστήριο ασύρματα: ο ένας είναι με το επίσημος ασύρματος προσαρμογέας Xbox , και το άλλο είναι μέσω τυπικής σύνδεσης Bluetooth. Δεν χρειάζεστε τον επίσημο προσαρμογέα αρκεί ο υπολογιστής σας να έχει ενσωματωμένο Bluetooth ή να έχετε άλλο Bluetooth dongle.
Πώς να συνδεθείτε με τον ασύρματο προσαρμογέα Xbox για Windows
Τόσο απλό όσο γίνεται μια ασύρματη σύνδεση:
1. Συνδέστε το Ασύρματος προσαρμογέας Xbox σε μια θύρα USB.
2. Ενεργοποιήστε το χειριστήριο της σειράς Xbox κρατώντας πατημένο το κουμπί Οδηγός στο κέντρο. Τώρα πατήστε το μικρό κουμπί συγχρονισμού στο επάνω μέρος του ελεγκτή μέχρι να αρχίσει να αναβοσβήνει το κουμπί Οδηγός.
3. Πατήστε το μικρό κουμπί συγχρονισμού που βρίσκεται στο πλάι του ασύρματου προσαρμογέα Xbox για μερικά δευτερόλεπτα. Παρακολουθήστε το κουμπί Οδηγός που αναβοσβήνει στο χειριστήριο. Όταν γίνεται σταθερά, είστε συνδεδεμένοι!
Πώς να συνδέσετε το χειριστήριο της σειράς Xbox μέσω Bluetooth
1. Πατήστε το πλήκτρο Windows και πληκτρολογήστε «Bluetooth» μέχρι να εμφανιστεί η αναζήτηση στο μενού ρυθμίσεων «Bluetooth & άλλες συσκευές». Κάντε κλικ σε αυτό για να ανοίξετε τη σελίδα ρυθμίσεων. Εδώ θα πρέπει να δείτε ότι το Bluetooth σας έχει ρυθμιστεί σε 'Ενεργό' και είναι ανιχνεύσιμο.
2. Ενεργοποιήστε το χειριστήριο της σειράς Xbox κρατώντας πατημένο το κουμπί Οδηγός. Πατήστε το κουμπί συγχρονισμού στο επάνω μέρος του ελεγκτή μέχρι να αρχίσει να αναβοσβήνει γρήγορα η λυχνία οδηγού.
3. Στο μενού ρυθμίσεων Bluetooth, κάντε κλικ στην «Προσθήκη Bluetooth ή άλλης συσκευής» και, στη συνέχεια, επιλέξτε Bluetooth από τις επιλογές του μενού. Μετά από μερικά δευτερόλεπτα αναζήτησης, το χειριστήριο της σειράς Xbox θα πρέπει να εμφανιστεί. Κάντε κλικ για σύζευξη. Και τελείωσες.
Ασύρματο χειριστήριο Xbox One σε υπολογιστή

(Πίστωση εικόνας: Microsoft)
Σκεύη, εξαρτήματα
- Χειριστήριο Xbox One
- Ασύρματος προσαρμογέας Xbox για Windows
- Μπαταρίες ΑΑ
Πώς να χρησιμοποιήσετε ασύρματα το χειριστήριο Xbox One
Το χειριστήριο Xbox One είναι ελαφρώς πιο περίπλοκο από το χειριστήριο Series X|S, επειδή είδε μια ενημέρωση μέσης γενιάς που άλλαξε το εσωτερικό του υλικό. Θα φτάσουμε σε αυτές τις αλλαγές σε ένα δευτερόλεπτο. Αλλά αυτή η πρώτη επιλογή, η σύνδεση με τον επίσημο ασύρματο προσαρμογέα, θα λειτουργήσει όποιος Χειριστήριο Xbox One.
Πώς να συνδεθείτε με τον ασύρματο προσαρμογέα Xbox για Windows

starfield crafting
(Πίστωση εικόνας: Microsoft)
Αυτή η διαδικασία είναι σχεδόν τόσο απλή όσο η σύνδεση με ένα καλώδιο USB και είναι βασικά πανομοιότυπη με τη σύνδεση του ελεγκτή σε μια κονσόλα Xbox.
1. Συνδέστε το Ασύρματος προσαρμογέας Xbox σε μια θύρα USB.
2. Ενεργοποιήστε το χειριστήριο Xbox One κρατώντας πατημένο το κουμπί Οδηγός στο κέντρο. Τώρα πατήστε το μικρό κουμπί συγχρονισμού στο επάνω μέρος του ελεγκτή μέχρι να αρχίσει να αναβοσβήνει το κουμπί Οδηγός.
3. Πατήστε το μικρό κουμπί συγχρονισμού που βρίσκεται στο πλάι του ασύρματου προσαρμογέα Xbox για μερικά δευτερόλεπτα. Παρακολουθήστε το κουμπί Οδηγός που αναβοσβήνει στο χειριστήριο. Όταν γίνεται σταθερά, είστε συνδεδεμένοι!
Πώς να συνδέσετε το χειριστήριο Xbox One μέσω Bluetooth
Εδώ είναι που τα πράγματα περιπλέκονται λίγο. Ορισμένα μοντέλα του ελεγκτή Xbox One μπορούν να συνδεθούν σε οποιονδήποτε παλιό προσαρμογέα Bluetooth για υπολογιστή. Άλλοι δεν μπορούν. Δείτε πώς μπορείτε να διαπιστώσετε εάν το χειριστήριο Xbox One έχει ενσωματωμένο Bluetooth:

φατρίες starfield
Το σχήμα του πλαστικού καλουπώματος στο επάνω μέρος του ελεγκτή είναι η ένδειξη σας. Η πρώτη επανάληψη του χειριστηρίου Xbox One δεν υποστηρίζει Bluetooth και έχει μερικές άλλες ενοχλήσεις. Οι προφυλακτήρες του έχουν μικρότερο εύρος κλικ, καθιστώντας τους λιγότερο άνετους ανάλογα με το πού τοποθετείτε τα δάχτυλά σας.
Το επανασχεδιασμένο χειριστήριο που κυκλοφόρησε με την κονσόλα Xbox One S έχει ένα μικρότερο πλαστικό καλούπι κατά μήκος της κορυφής. Προσθέτει επίσης μια υποδοχή ακουστικών 3,5 mm στο κάτω μέρος του χειριστηρίου, ένα άλλο εύκολο δώρο. Πάνω από αυτήν την υποδοχή ακουστικών, έχει επίσης ενσωματωμένο Bluetooth!
1. Πατήστε το πλήκτρο Windows και πληκτρολογήστε «Bluetooth» μέχρι να εμφανιστεί η αναζήτηση στην επιλογή ρυθμίσεων Bluetooth και άλλων συσκευών. Κάντε κλικ σε αυτό για να ανοίξετε τη σελίδα ρυθμίσεων. Εδώ θα πρέπει να δείτε ότι το Bluetooth σας έχει ρυθμιστεί σε 'Ενεργό' και είναι ανιχνεύσιμο.
Σημείωση έκδοσης των Windows: Η χρήση του ελεγκτή Xbox One μέσω Bluetooth λειτουργεί μόνο στα Windows 10 με εφαρμογή της ενημέρωσης Επετείου.
2. Ενεργοποιήστε το χειριστήριο Xbox One κρατώντας πατημένο το κουμπί Οδηγός. Πατήστε το κουμπί συγχρονισμού στο επάνω μέρος του ελεγκτή μέχρι να αρχίσει να αναβοσβήνει γρήγορα η λυχνία οδηγού.
3. Στο μενού ρυθμίσεων Bluetooth, κάντε κλικ στην «Προσθήκη Bluetooth ή άλλης συσκευής» και, στη συνέχεια, επιλέξτε Bluetooth από τις επιλογές του μενού. Μετά από μερικά δευτερόλεπτα αναζήτησης, το χειριστήριο Xbox θα πρέπει να εμφανιστεί. Κάντε κλικ για σύζευξη. Και είστε ασύρματα συνδεδεμένοι!
Σημείωση ακουστικών: Μόνο ένα χειριστήριο Xbox One μπορεί να αντιστοιχιστεί μέσω Bluetooth. Τα ακουστικά δεν υποστηρίζονται.
Οι καλύτερες σημερινές προσφορές Microsoft Xbox One Wireless Controller 982 κριτικές πελατών της Amazon ☆☆☆☆☆

 124,99 £ Θέα
124,99 £ Θέα 

 139,39 £ Θέα Ελέγχουμε πάνω από 250 εκατομμύρια προϊόντα καθημερινά για τις καλύτερες τιμές
139,39 £ Θέα Ελέγχουμε πάνω από 250 εκατομμύρια προϊόντα καθημερινά για τις καλύτερες τιμέςΑσύρματο χειριστήριο Xbox 360 σε υπολογιστή

(Πίστωση εικόνας: Microsoft)
Σκεύη, εξαρτήματα
- Ασύρματο χειριστήριο Xbox 360
- Ασύρματος δέκτης Xbox 360 για υπολογιστή
- Μπαταρίες ΑΑ
Πώς να χρησιμοποιήσετε ένα ασύρματο χειριστήριο Xbox 360 σε υπολογιστή
Το χειριστήριο Xbox 360 κυκλοφόρησε σε μια ενσύρματη έκδοση που ήταν για χρόνια το πάθος μας στον υπολογιστή επειδή ήταν πολύ φθηνό. Αυτές τις μέρες υπάρχουν τόνοι αποτυχιών προς πώληση, αλλά πιθανότατα δεν πρόκειται να δείτε πολλές επίσημες νέες διαθέσιμες της Microsoft. Σίγουρα θα συνιστούσαμε ένα από τα νεότερα χειριστήρια της σειράς X|S, ούτως ή άλλως—αισθάνονται πολύ, πολύ καλύτερα στο χέρι.
Υπήρχε επίσης μια ασύρματη έκδοση, η οποία δεν ήταν τόσο βολική για τα Game Geek HUB. Αλλά αν έχετε ένα ασύρματο χειριστήριο 360 που κάθεται γύρω από το οποίο είστε αποφασισμένοι να χρησιμοποιήσετε, είναι δυνατό σε υπολογιστή με το σωστό αξεσουάρ.
ΕΝΑ ασύρματος δέκτης Xbox 360 συνδέεται μέσω USB και μπορεί να συνδεθεί σε έως και τέσσερα χειριστήρια Xbox 360. Για σύζευξη, θα κρατήσετε πατημένο το κουμπί συγχρονισμού στο επάνω μέρος του χειριστηρίου Xbox 360 μέχρι να αρχίσει να αναβοσβήνει η λυχνία LED. στη συνέχεια κρατήστε πατημένο το κουμπί στον ασύρματο προσαρμογέα για μερικά δευτερόλεπτα. Απελευθερώστε και τα δύο θα συνδεθούν σύντομα.
Σημειώστε ότι το μοντέλο που αναφέρεται παραπάνω δεν είναι επίσημος προσαρμογέας της Microsoft, ο οποίος έχει διακοπεί, αλλά θα πρέπει να κάνει τη δουλειά. Εάν θέλετε ένα από τα Microsoft, μπορείτε ακόμα να το βρείτε καινούργιο ή μεταχειρισμένο στο Ebay . Ο επίσημος ασύρματος προσαρμογέας για χειριστήρια Xbox One & Series X|S δεν λειτουργεί με ελεγκτές 360.
Ενημέρωση ελεγκτών Xbox One & Series

μπακαλιάρος της microsoft
Πώς να ενημερώσετε και να διαμορφώσετε το χειριστήριο Xbox One ή Xbox Series
ΟΔΗΓΟΙ ΡΥΘΜΙΣΗΣ ΕΛΕΓΚΤΗ 
Πώς να χρησιμοποιήσετε ένα:
Ελεγκτής PS4 στον υπολογιστή
Ελεγκτής PS3 στον υπολογιστή
Ελεγκτής Nintendo Switch Pro σε υπολογιστή
Χειριστήριο Xbox One σε υπολογιστή
Δεν είναι μόνο τα παιχνίδια που έχουν ενημερώσεις αυτές τις μέρες. Το ίδιο και οι ελεγκτές! Αν και δεν είναι απαραίτητο να ενημερώσετε το χειριστήριο Xbox, αν θέλετε, η διαδικασία είναι αρκετά απλή.
1. Ανοίξτε το Windows Store και αναζητήστε αξεσουάρ Xbox. Εγκαταστήστε την εφαρμογή και ανοίξτε την. Ή μπορείτε απλώς να κάνετε κλικ σε αυτόν τον σύνδεσμο .
Σημείωση έκδοσης των Windows: Η εφαρμογή λειτουργεί μόνο με Windows 10 με εφαρμογή της ενημέρωσης Επετείου.
2. Συνδέστε το χειριστήριο Xbox One με καλώδιο micro-USB ή το χειριστήριο Series X|S με καλώδιο USB-C.
3. Κάντε κλικ στο κουμπί 'Περισσότερες επιλογές' για να ελέγξετε εάν υπάρχει ενημέρωση υλικολογισμικού για τον ελεγκτή σας.
Αντί να διαμορφώνετε τις επιλογές του χειριστηρίου ανά παιχνίδι, μπορείτε επίσης να χρησιμοποιήσετε την εφαρμογή Αξεσουάρ για να αλλάξετε τη χαρτογράφηση κουμπιών, να αλλάξετε και να αντιστρέψετε μοχλούς και σκανδαλισμούς και να ενεργοποιήσετε ή να απενεργοποιήσετε το rumble.
Εάν διαθέτετε χειριστήριο Xbox Elite, μπορείτε επίσης να χρησιμοποιήσετε την εφαρμογή Αξεσουάρ για να διαμορφώσετε επιλογές όπως η ευαισθησία σκανδάλης και αναλογικού μοχλού. Μπορείτε να αποθηκεύσετε διαφορετικές διαμορφώσεις στα δύο προφίλ που υποστηρίζει ο ελεγκτής.
Δεν είστε ελεγκτής; Εδώ είναι μια στρογγυλοποίηση του τα καλύτερα πληκτρολόγια παιχνιδιών , και το καλύτερο ποντίκι παιχνιδιού .