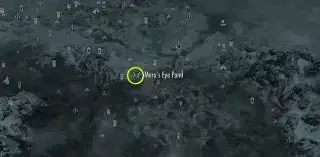(Πίστωση εικόνας: Nintendo, Capcom)
Πηδάω σε:Ο υπολογιστής είναι το μέρος που πρέπει να είσαι αυτές τις μέρες—ακόμη και η Sony κυκλοφορεί τα παιχνίδια της στο Steam και το έχει φτιάξει Χειριστήριο PlayStation 5 Dualsense όμορφα συμβατό με υπολογιστή. Η Nintendo είναι το μοναδικό πλεονέκτημα για το πάρτι υπολογιστή, με τα παιχνίδια της να εξακολουθούν να είναι αποκλειστικά για το Switch και χωρίς επίσημη υποστήριξη υπολογιστή για το Switch Pro Controller. Ποιος όμως χρειάζεται επίσημη υποστήριξη; Θέλουμε να χρησιμοποιήσουμε το Switch Pro Controller σε υπολογιστή, οπότε θα το κάνουμε πραγματικότητα.
Το Switch Pro Controller είναι ένα από τα αγαπημένα μου όλων των εποχών—ταιριάζει τέλεια στο χέρι, έχει ωραίο βάρος και συντρίβει τον ανταγωνισμό όσον αφορά τη διάρκεια ζωής της μπαταρίας. Η διάταξη των κουμπιών είναι επίσης τόσο παρόμοια με ένα χειριστήριο Xbox που είναι εύκολο στη χρήση σε παιχνίδια υπολογιστή χωρίς να προκαλεί σύγχυση. Και είναι πολύ καλύτερο από ένα ζευγάρι μειονεκτήματα.
ΟΔΗΓΟΙ ΡΥΘΜΙΣΗΣ ΕΛΕΓΚΤΗ

Πώς να χρησιμοποιήσετε ένα:
Ελεγκτής PS4 στον υπολογιστή
Ελεγκτής PS3 στον υπολογιστή
Χειριστήριο Xbox One σε υπολογιστή
Για να χρησιμοποιήσετε το Switch Pro Controller σε υπολογιστή, η σύνδεσή του μέσω Steam είναι η καλύτερη λύση: είναι εξαιρετικά εύκολο και αφαιρεί κάθε περίπλοκη εγκατάσταση. Εάν θέλετε κυρίως ένα χειριστήριο για να παίζει παιχνίδια Steam, ούτως ή άλλως, η χρήση του Switch Pro Controller είναι πρακτικά τόσο plug-and-play στον υπολογιστή όσο και η χρήση ενός Xbox pad.
Αλλά αν θέλετε να παίξετε παιχνίδια εκτός Steam, θα χρειαστείτε τις οδηγίες στο υπόλοιπο αυτού του οδηγού, οι οποίες περιγράφουν πώς να κάνετε τα Windows να αναγνωρίζουν τις εισόδους σας με ένα εργαλείο τρίτου μέρους.
Ακολουθεί ο αναλυτικός οδηγός για το πώς να κάνετε το χειριστήριο Nintendo Switch Pro να λειτουργεί σε υπολογιστή μέσω Bluetooth ή ενσύρματου USB.
Εναλλαγή ελεγκτή Pro σε υπολογιστή: Ρύθμιση Steam
Πώς να χρησιμοποιήσετε το Switch Pro Controller στο Steam
Ο ενσωματωμένος διαμορφωτής ελεγκτή του Steam αναγνωρίζει το χειριστήριο της Nintendo μόλις το συνδέσετε, γεγονός που κάνει τη χρήση του χειριστηρίου εξαιρετικά εύκολη στα παιχνίδια Steam. Η ενεργοποίησή του είναι εξαιρετικά απλή. Ξεκινήστε με *βαθιά αναπνοή* συνδέοντας το χειριστήριο στον υπολογιστή σας. Το έχεις αυτό!
1. Ανοίξτε το Steam και το μενού ρυθμίσεων. Βρείτε την καρτέλα Ελεγκτής και ανοίξτε τις 'Γενικές ρυθμίσεις ελεγκτή'. Θα πρέπει να δείτε μερικές επιλογές υποστήριξης διαμόρφωσης στα αριστερά. Ενεργοποιήστε την επιλογή 'Εναλλαγή υποστήριξης διαμόρφωσης'.

2. Αν σας αρέσει το Pro χειριστήριό σας με τα κουμπιά X/Y και A/B με flip-flopped, μπορείτε επίσης να ενεργοποιήσετε τη διάταξη των κουμπιών Nintendo, ώστε τα παιχνίδια να είναι προεπιλεγμένα σε αυτό (η Microsoft έπρεπε να πάει και να τα αντιστρέψει στο χειριστήριό της, για κάποιο λόγο, και είναι ακόμα μπερδεμένο). Εάν αυτή η επιλογή δεν είναι ενεργοποιημένη, ο ελεγκτής Pro σας θα αντιμετωπίζεται σαν ελεγκτής Xbox.
Μπορείτε επίσης να αλλάξετε τα χειριστήρια παιχνίδι προς παιχνίδι κάνοντας δεξί κλικ σε αυτό το παιχνίδι στη βιβλιοθήκη σας, επιλέγοντας Επεξεργασία ρύθμισης παραμέτρων ελεγκτή Steam και αντιστοιχίζοντας εκ νέου κάθε κουμπί.

3. Όσο βρίσκεστε εδώ, αφιερώστε χρόνο για να εξατομικεύσετε το χειριστήριο Switch επιλέγοντάς το στην ενότητα Detected Controllers. Εάν ο ελεγκτής σας δεν εγγράφεται σωστά, ξεκινήστε κάνοντας κλικ στο Identify και μετά ανοίξτε τις προτιμήσεις του ελεγκτή. Μπορείτε να αλλάξετε το όνομα, τη φωτεινότητα του δακτυλίου φωτός του κουμπιού αρχικής οθόνης και εάν θα χρησιμοποιήσετε τον αισθητήρα κίνησης γυροσκοπίου.

elden ring ranni questline
4. Από τη σελίδα ρυθμίσεων ελεγκτή, μπορείτε επίσης να βαθμονομήσετε τον αισθητήρα γυροσκοπίου και τα χειριστήρια του ελεγκτή σας κάνοντας κλικ στο Βαθμονόμηση, αλλά θα πρέπει να βαθμονομήσετε τον ελεγκτή σας μόνο εάν αντιμετωπίζετε προβλήματα λανθάνουσας κατάστασης. Αν δεν είναι χαλασμένο, μην το φτιάξετε. Αν ποτέ νιώσετε την ανάγκη να βαθμονομήσετε το χειριστήριό σας, κάντε κλικ στο Βαθμονόμηση, τοποθετήστε το σε μια επίπεδη επιφάνεια και ακολουθήστε τις υποδείξεις των κουμπιών.
Έτσι, αν όλα είναι σωστά, απλώς αποθηκεύστε το προφίλ και το voila σας, είστε έτοιμοι να ξεκινήσετε. Όποτε θέλετε να χρησιμοποιήσετε το χειριστήριό σας, φροντίστε να το συνδέσετε πριν ανοίξετε το Steam ή οποιοδήποτε παιχνίδι Steam για να αποφύγετε τυχόν προβλήματα σύνδεσης.
Αλλαγή ελεγκτή Pro σε υπολογιστή: Παιχνίδια που δεν είναι Steam
Ρύθμιση του Switch Pro Controller για παιχνίδια εκτός Steam

Η χρήση του Steam είναι η Πραγματικά εύκολος τρόπος για να λειτουργήσει αυτό το χειριστήριο. Εάν δεν παίζετε παιχνίδια μέσω Steam, η χρήση ενός ελεγκτή Switch Pro εξακολουθεί να είναι μια επιλογή, αλλά απαιτεί λίγη επιπλέον δουλειά, ειδικά για μια σύνδεση Bluetooth. Αλλά τα καλά νέα είναι ότι αναγνωρίζεται εγγενώς στα σύγχρονα Windows 10/11, κάτι που βοηθά στην επιτάχυνση των πραγμάτων.
Η πιο εύκολη λύση για παιχνίδια εκτός Steam είναι να επαναφέρετε το Steam στην εικόνα. Το Steam διαθέτει μια λειτουργία 'Προσθήκη στη βιβλιοθήκη' για εκτελέσιμα Windows που σας επιτρέπει να προσθέσετε άλλα προγράμματα στη βιβλιοθήκη Steam σας και στη συνέχεια να χρησιμοποιήσετε την επικάλυψη Steam. Αυτό λειτουργεί ακόμη και για τον εξομοιωτή Nintendo GameCube/Wii Dolphin!
Όπως μπορείτε να δείτε στην παραπάνω εικόνα, κάντε κλικ στο μενού «Παιχνίδια» στο Steam και, στη συνέχεια, επιλέξτε «Προσθήκη παιχνιδιού εκτός Steam στη βιβλιοθήκη μου...» για να εμφανίσετε μια λίστα προγραμμάτων στον υπολογιστή σας. Στις περισσότερες περιπτώσεις, αυτό θα σας επιτρέψει να προσθέσετε ένα παιχνίδι και να χρησιμοποιήσετε ένα χειριστήριο με το Steam ως ενδιάμεσο. Ζήτω!
Εναλλαγή ελεγκτή Pro σε υπολογιστή: Συνδεσιμότητα Bluetooth
Πώς να ενεργοποιήσετε το Bluetooth σε υπολογιστή
Εδώ είναι τι χρειάζεστε για να ξεκινήσετε:
Σκεύη, εξαρτήματα
- Ελεγκτής Nintendo Switch Pro
- Bluetooth dongle (ή ενσωματωμένο Bluetooth)
- 8Bitdo ασύρματος προσαρμογέας Bluetooth (προαιρετικός)
Λογισμικό
- BetterJoy (αν δεν χρησιμοποιείτε το dongle 8Bitdo)

(Πίστωση εικόνας: 8Bitdo)
Προσαρμογέας 8Bitdo: Εύκολη υποστήριξη Bluetooth και XInput
ο Προσαρμογέας Bluetooth 8Bitdo σας βοηθά να παρακάμψετε τις περισσότερες από τις πιο δύσκολες ρυθμίσεις που ακολουθούν χειριζόμενοι τη σύνδεση Bluetooth και κάνοντας τα Windows να παίζουν όμορφα με το χειριστήριο χωρίς επιπλέον λογισμικό. Θα κάνει τα Windows να βλέπουν το χειριστήριο σαν ένα gamepad του Xbox και υποστηρίζει τις εισόδους κουμπιών/joystick και τα χειριστήρια κίνησης (αλλά όχι τη δόνηση). Ως μπόνους, αυτό θα λειτουργήσει σε πολλές κονσόλες και με πολλούς άλλους ελεγκτές, όπως το Switch Joy Cons, το χειριστήριο PS4, τα τηλεχειριστήρια Wii και άλλα.
Εάν δεν θέλετε να ξοδέψετε τα 20 $, ακολουθήστε τον παρακάτω οδηγό.
Ο (λίγο) πιο δύσκολος τρόπος: Οδηγός εγκατάστασης των Windows
Σημείωση: Χρειάζεται να ακολουθήσετε αυτά τα βήματα μόνο εάν δεν χρησιμοποιείτε το Switch Pro Controller μέσω του Steam.
1. Συνδέστε το χειριστήριο Switch Pro στον υπολογιστή με ένα καλώδιο USB. Θα πρέπει να μπορείτε να χρησιμοποιήσετε το καλώδιο USB-A σε USB-C που συνοδεύει τον ελεγκτή ή μπορείτε να χρησιμοποιήσετε ένα καλώδιο USB-C σε USB-C, εάν ο υπολογιστής σας διαθέτει την κατάλληλη θύρα. Μέσα σε λίγα δευτερόλεπτα, τα Windows 10 θα εμφανιστούν με μια νέα συνδεδεμένη συσκευή: Pro Controller.
Είσαι το μεγαλύτερο μέρος του δρόμου εκεί! Επειδή όμως πρόκειται για ελεγκτή DirectInput (όπως τα περισσότερα gamepad εκτός από το Xbox), εάν δεν χρησιμοποιείτε την ενσωματωμένη διεπαφή ελεγκτή του Steam, ορισμένα παιχνίδια δεν θα αναγνωρίσουν το χειριστήριο χωρίς κάποιο επιπλέον λογισμικό.
2. Λήψη BetterJoy και εγκαταστήστε το.
Το BetterJoy είναι ένα κομμάτι λογισμικού ανοιχτού κώδικα που έχει σχεδιαστεί ειδικά για να χρησιμοποιεί τον ελεγκτή Switch Pro και τα joy-cons ως γενικές συσκευές XInput (και για να διευκολύνει τη χρήση τους με εξομοιωτές).
Αποσυμπιέστε το BetterJoy, ανοίξτε το φάκελο που δημιούργησε όταν το αποσυμπιέσατε και κατευθυνθείτε στον φάκελο προγραμμάτων οδήγησης μέσα. Εγκαταστήστε τα προγράμματα οδήγησης και επανεκκινήστε όπως σας υποδεικνύει. Αυτή είναι λίγο πολύ η διαδικασία εγκατάστασης. Τώρα ήρθε η ώρα να συνδέσετε αυτόν τον ελεγκτή.
Ο (λίγο) πιο δύσκολος τρόπος: Ρύθμιση Bluetooth των Windows

(Εικόνα: BetterJoy)
Πρέπει να ακολουθήσετε αυτά τα βήματα μόνο εάν θέλετε να παίξετε ασύρματα και επιλέξετε να μην αγοράσετε τον προσαρμογέα 8Bitdo για συνδεσιμότητα Bluetooth.
Λάβετε υπόψη ότι εάν αποφασίσετε να συνδεθείτε μέσω Bluetooth, χωρίς να χρησιμοποιήσετε την παραπάνω μέθοδο προσαρμογέα 8Bitdo, δεν μπορείτε να φορτίσετε το χειριστήριο ενώ είναι συνδεδεμένο, επομένως βεβαιωθείτε ότι η μπαταρία του είναι γεμάτη πριν ξεκινήσετε.
Αρχικά, αποσυνδέστε το από το διακόπτη σας κρατώντας το μικρό κυκλικό κουμπί στο επάνω μέρος του χειριστηρίου στα αριστερά της θύρας USB-C. (Εάν ο διακόπτης σας βρίσκεται στο ίδιο δωμάτιο με τον υπολογιστή σας, σας συνιστώ να τον απενεργοποιήσετε, απλώς για να διατηρείται καθαρό το περιβάλλον Bluetooth. Επίσης, δεν θέλουμε να γνωρίζει ότι το κάνουμε δύο φορές. Μπορείτε εύκολα να επανασυνδέσετε Επαγγελματικός ελεγκτής στο διακόπτη σας μέσω καλωδίου.)
Τραβήξτε τις ρυθμίσεις Bluetooth των Windows και ξεκινήστε μια αναζήτηση για νέες συσκευές και, στη συνέχεια, πατήστε το ίδιο μικρό κουμπί στο επάνω μέρος του χειριστηρίου σας άλλη μια φορά. Θα πρέπει να γίνει αυτόματα σύζευξη μετά από 30 δευτερόλεπτα έως ένα λεπτό.
Χρήση του ελεγκτή Switch Pro σε παιχνίδια υπολογιστή
Το BetterJoy λειτουργεί διαβάζοντας εντολές DirectInput ως εντολές XInput, κάτι που υποστηρίζουν τα περισσότερα σύγχρονα παιχνίδια. Τώρα που έχει εγκατασταθεί, το χειριστήριο Switch Pro θα πρέπει να συμπεριφέρεται σαν χειριστήριο Xbox 360 στα περισσότερα παιχνίδια. Αλλά πρώτα πρέπει να εκκινήσετε το BetterJoy για Cemu (το όνομα του εκτελέσιμου αρχείου) από τον φάκελο εγκατάστασης.
Μόλις ανοίξει, κάντε κλικ στο κουμπί «Εντοπισμός» και θα πρέπει να βρει το χειριστήριο Switch, εάν έχει αντιστοιχιστεί μέσω Bluetooth. Μόλις συνδεθείτε, μπορείτε να κάνετε κλικ στα κουμπιά χάρτη για να αλλάξετε όπως θέλετε.
Και με αυτό είστε έτοιμοι να παίξετε: το χειριστήριό σας θα πρέπει να εμφανίζεται και να λειτουργεί σε οποιοδήποτε παιχνίδι που θα έκανε ένα χειριστήριο Xbox.
Δεν είστε ελεγκτής; Εδώ είναι μια στρογγυλοποίηση του τα καλύτερα πληκτρολόγια παιχνιδιών , και το καλύτερο ποντίκι παιχνιδιού .